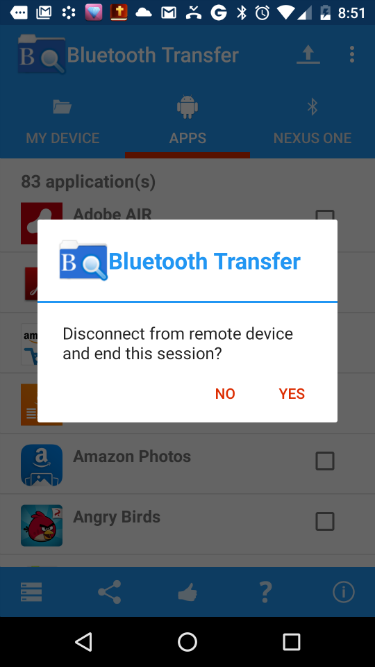Here we'll refer to the 2 bluetooth devices as 'Your device' and 'Other device'
Install 'Bluetooth Transfer' or 'Bluetooth Transfer Trial' (Free) on both Android devices
This is the main screen of the app.
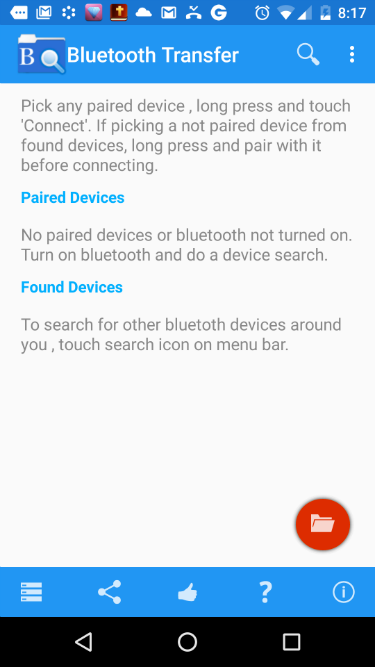
Open the app. You'll see a dialog requesting permission to turn on bluetooth.
Click Yes.
Do it for both 'Your device' and 'Other device'.
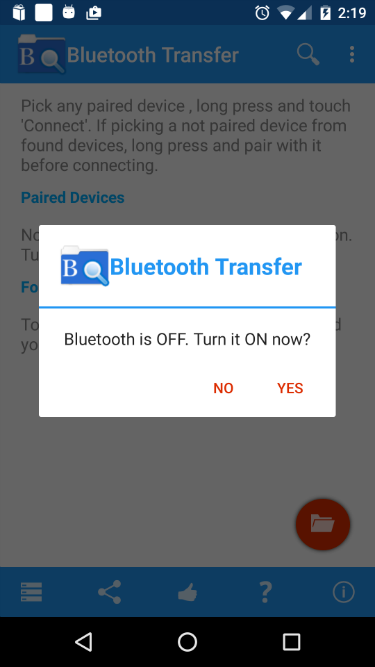
Come back to your device. When bluetooth is on, all paired devices will be listed under 'Paired Devices'. If the device you wish to connect to, is in the listproceed to Step 6
If not, then you need to search for it and pair with it before you can connect to it. So proceed to next step.
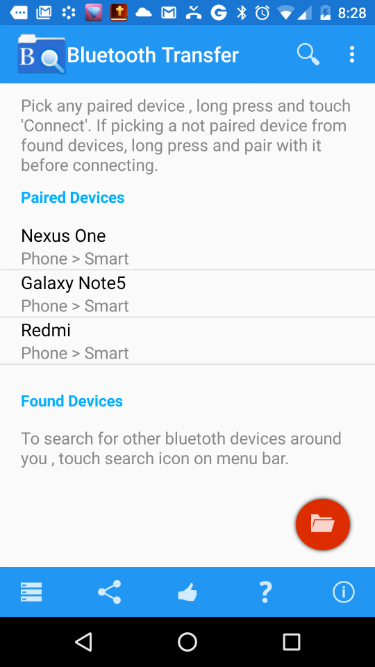
Open the menu in 'Other device'
You can see the option 'Make Discoverable'. Select it by touching it. Now this device is visible to other bluetooth devcies and can be found by 'Your device' while you try a device search.
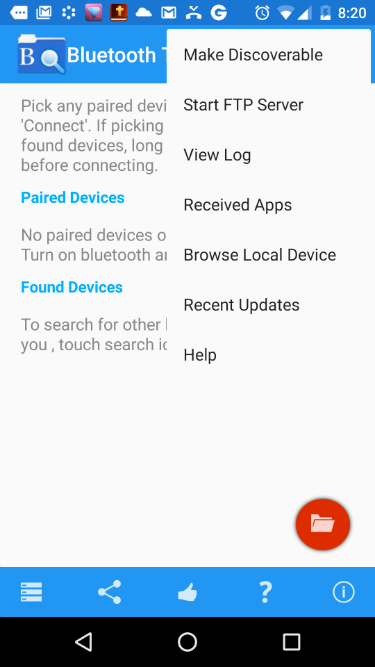
Now come back to 'Your device' and tap the search icon on the menu bar. The app will start searching for nearby bluetooth devices that are in visible (discoverable) mode. This takes around 10 seconds.
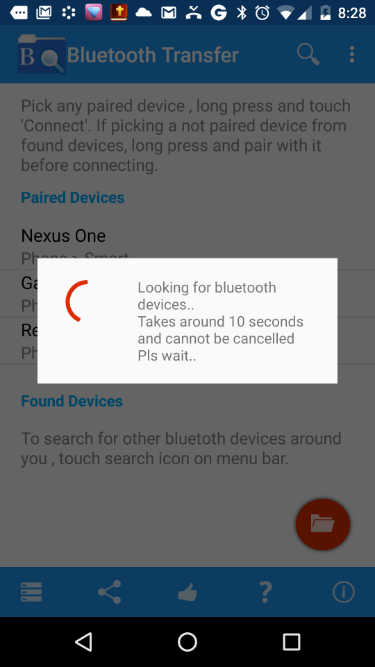
After search is completed, all devices found will be listed.
If 'Other device', is displayed under 'Found Devices', then check whether it's status is 'Paired' or 'Not Paired'. In this screenshot the device is shown as 'Paired'.
Since only 'Paired' devices can connect to other bluetooth devices, if you find that 'Other device'is 'Not Paired', then tap on the device and select 'Pair'.
Follow the on-screen instructions to pair with the device. All you have to do is enter the same pin when prompted on both devices.
If 'Other device' is 'Paired' skip this step.
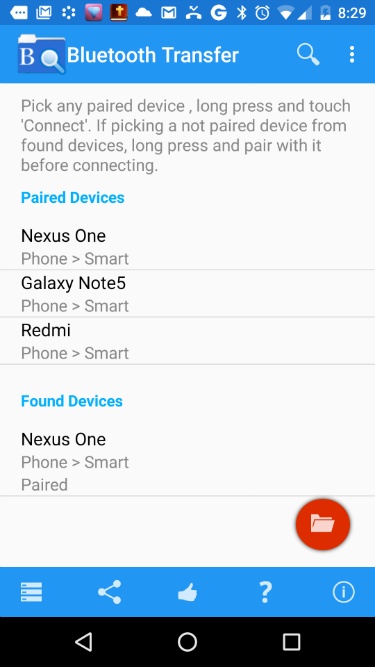
Tap on 'Other Device' in the list and touch 'Connect'.
'Bluetooth Transfer' will try to connect to 'Other Device'. This process will complete only when you authorize this connection on 'Other device'.To see how, go to next step.
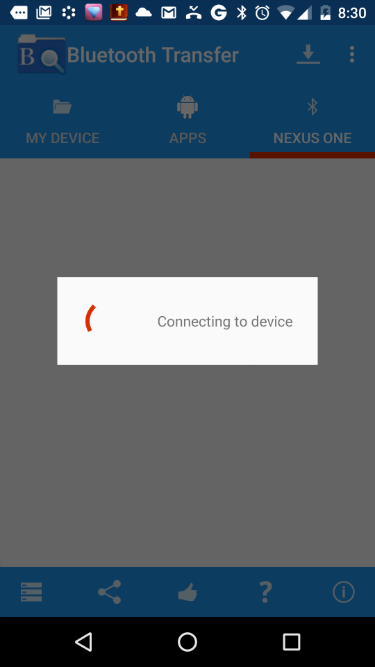
Since 'Bluetooth Transfer' is a highly secure app you'll need to authorize the connection request on 'Other Device' so that 'Your device'can connect to it via bluetooth.
Go to 'Other device', which will be displaying the dialog shown in screenshot.
Click 'Yes'. You have to do this within 10 seconds or else the connection will be automatically denied.
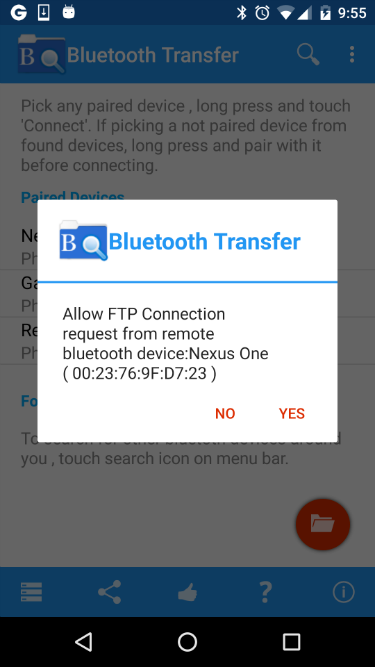
After succeful connection you can see this screen. There are 3 tabs displayed. 'My Device' lists the files on 'Your device'. 'Apps' displays the applications installed on your device and 'Nexus One' (name of the other device) lists the files on 'Other device'.
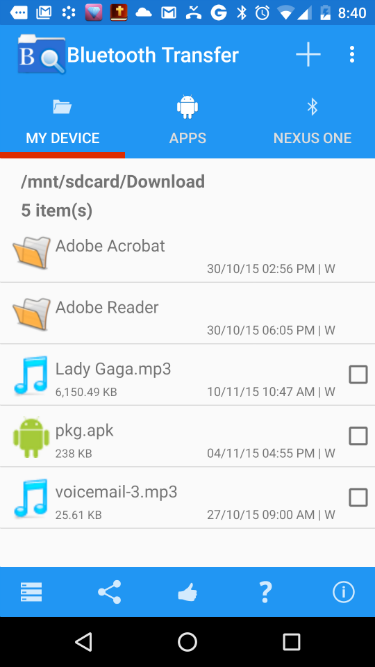
Now we're going to send a file from 'Your Device' to the 'Other Device'.
For this pick any file from the tab 'My Device'. Here we're picking the file 'Lady Gaga.mp3'. Navigate to that fileusing the file browser in 'My Device' tab
Now long press that file (Press and hold) to bring up the menu as in figure. Select the menu option'Push files to Remote device' by touching it.
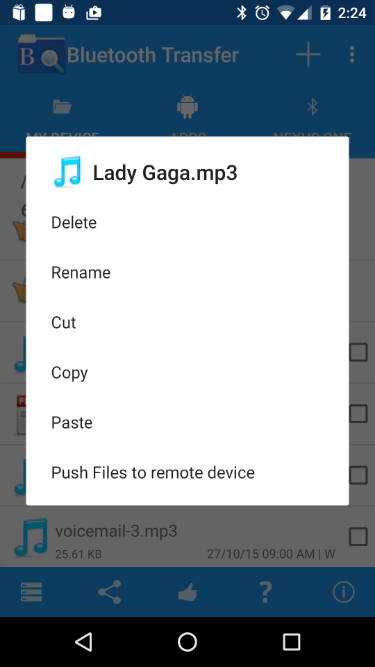
You'll see a pop up like this. File will be sent to the folder selected in 'Nexus One' (or your remote device) tab. But you can change it by touching 'No' in this pop up and selecting a new location.
Here I have chosen the folder /mnt/sdcard/remote-folder in 'Nexus One' (or your remote device) tab. So I am clicking 'Yes' to proceed with the push.
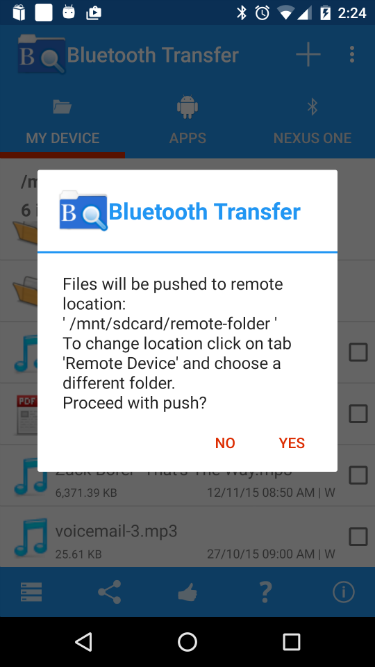
File will be sent to the 'Other Device'. A progress message will be shown as it is being sent. Wait for it to be completed.
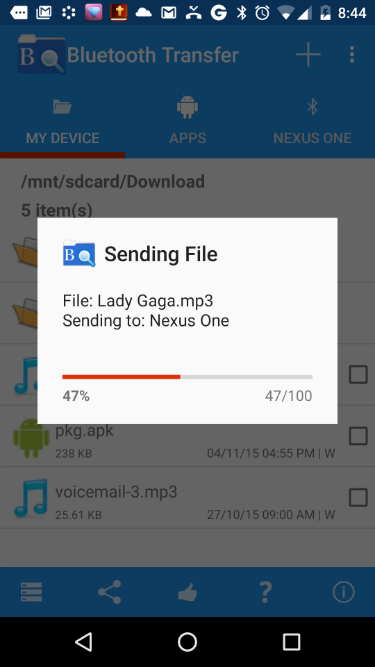
Once sending is completed the file will be saved in the 'Nexus One' (your remote device) folder. Check for it there.
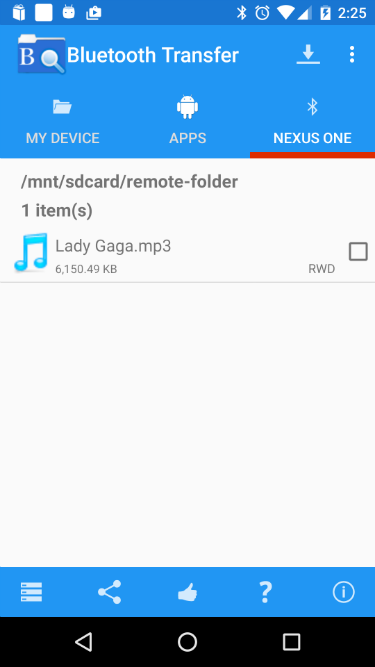
From the 'My Device' tab or 'Nexus One' (other device name) tab select the 'Disconnect' menu option.
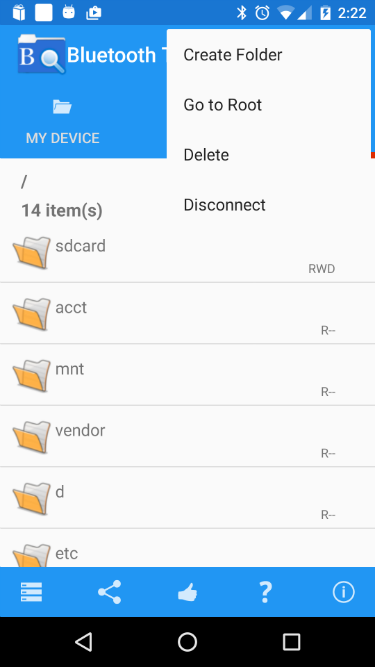
Pick 'Yes' to disconnect from the remote device and end this ftp session.
Congratulations! You successfully transferred your first file via bluetooth.